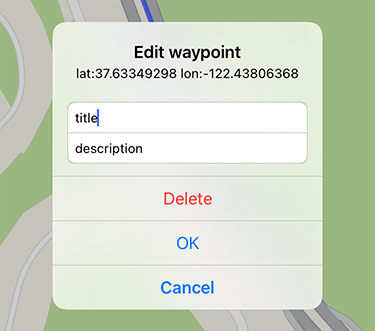Last Update Date:2025/8/7
Supported App Versions:6.27 and above
*The image on the page may differ from the actual app screen.
Logging Screen
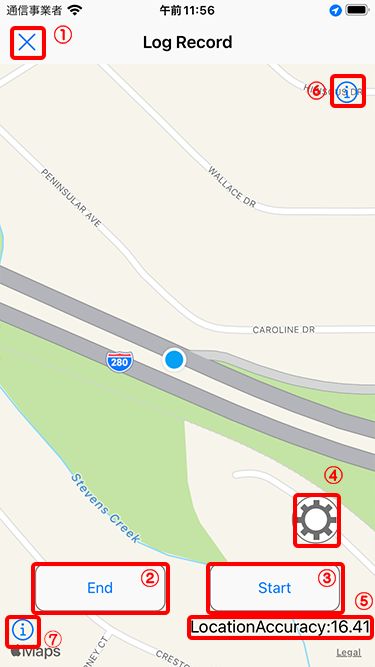
- Close the logging screen
- Ends the logging
- Start logging
- The setting screen will open (not displayed during recording)
- Displays the accuracy of the acquired location information.
- Map type change
- Hide “End” and “Start” buttons
The main unit will not be automatically locked in the logging screen.
When you start logging, the “Start” button in (3) changes to a “Pause” button.
Tap the “Pause” button to pause logging.
While paused, the button (3) changes to a “Resume” button. Tap this button to resume logging.
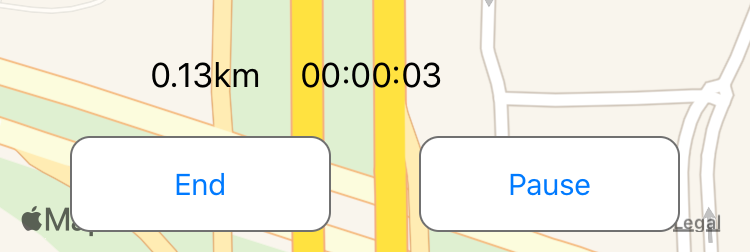
Once you start logging, the distance and time will be displayed at the top of the button.
- distance
- Distance traveled since the recording began
- time
- Time elapsed between the start of the recording and the last time the position was recorded
If the GPS accuracy is higher than the value of “Recording accuracy” set in the app, a message will be displayed at the top of the screen.
If the message appears frequently, it is recommended to change the value of “Recording accuracy” to a value greater than “Reference accuracy”.
* While the message is displayed, the acquired location information is not recorded even if the recording is started.
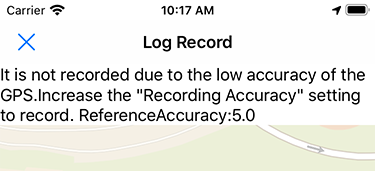
Waypoint
Waypoints can be set on the log.
You can set a waypoint at your current location by tapping the (1) marker icon in the image below.
The waypoint setting icon is only displayed during logging.
You can also set a waypoint at any location by long tapping on the map.
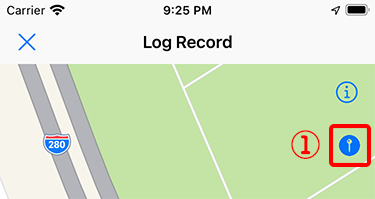
You can add a “Title” and “Description” when setting waypoints.
Enter these as needed.
You can also edit them later.
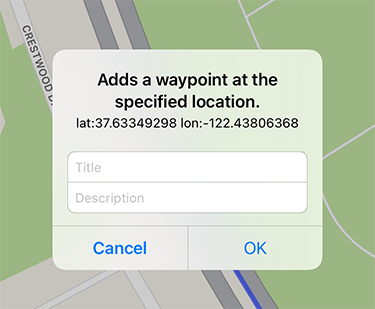
When waypoints are set, they are displayed as shown in the image below.
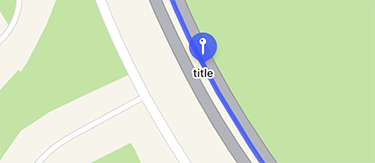
When you tap a waypoint, a balloon will appear on the marker and the “Title” and “Description” you entered will be displayed.
If “Title” and “Description” are not entered, a blank white balloon will be displayed.
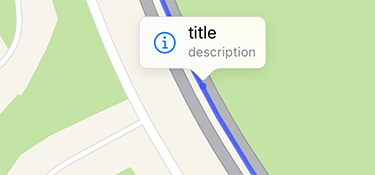
Tap the info icon in the balloon to display the “Edit Waypoints” dialog.
You can edit the “Title” and “Description” and delete waypoints.