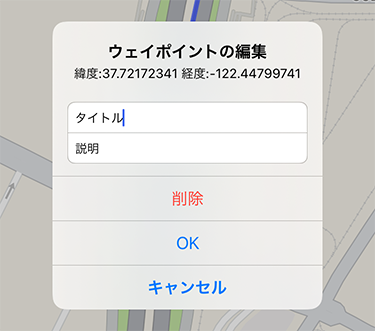最終更新日:2025年8月7日
対応アプリバージョン:6.27以上
※ページ上の画像は実際のアプリ画面と異なる場合があります。
ログ記録画面
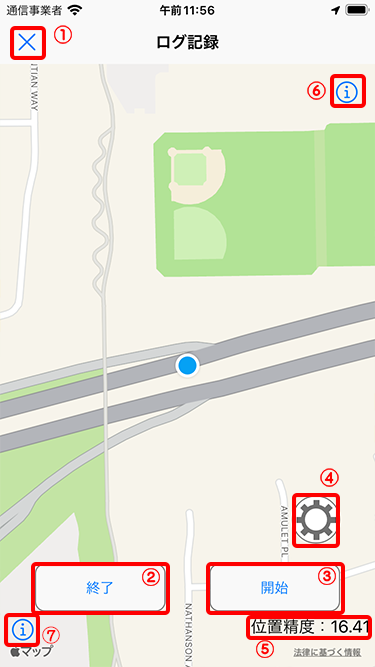
- ログ記録画面を閉じます
- ログの記録を終了します
- ログの記録を開始します
- 設定画面が開きます(記録中は表示されません)
- 取得した位置情報の精度を表示します
- マップタイプ変更
- 「終了」「開始」ボタンを非表示にします
ログ記録画面では本体は自動ロックされません。
ログの記録を開始したら、③の「開始」ボタンは「一時停止」ボタンに変わります。
「一時停止」ボンタをタップするとログの記録を一時停止します。
一時停止中は③は「再開」ボタンに変わります。タップするとログの記録を再開します。
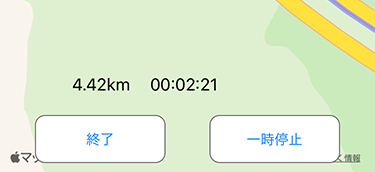
ログの記録を開始したらボタンの上部に、距離と時間が表示されます。
- 距離
- 記録を開始してから移動した距離
- 時間
- 記録を開始してから最後に位置を記録した時間までの経過時間
GPSの精度がアプリ内設定の「記録精度」の値以上の場合に画面上部にメッセージが表示されます。
頻繁にメッセージが表示される場合は「記録精度」の値を「参考精度」より大きい値に変更することを推奨します。
※メッセージが表示されている間は記録を開始しても取得した位置情報が記録されません。
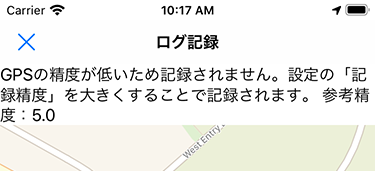
ウェイポイント
ログ上にウェイポイントを設定することができます。
下記画像の①マーカーアイコンをタップすることで現在位置にウェイポイントを設定できます。
ウェイポイント設定アイコンはログ記録中しか表示されません。
また地図上をロングタップすることで任意の位置にウェイポイントを設定できます。
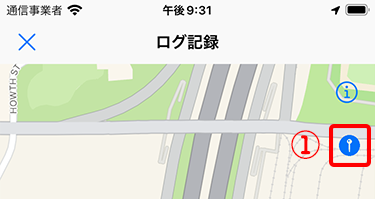
ウェイポイントを設定する際に「タイトル」と「説明」を追加できます。
必要に応じて入力してください。
また後から編集も可能です。
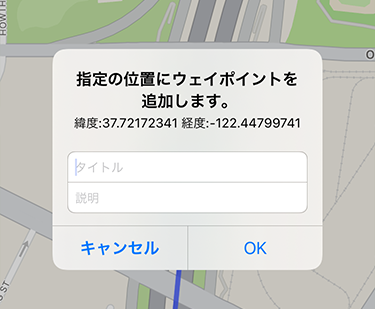
ウェイポイントを設定すると下記の画像の様に表示されます。

ウェイポイントをタップするとマーカー上に吹き出しが表示され、入力した「タイトル」「説明」が表示されます。
「タイトル」「説明」が未入力の場合は空欄の白い吹き出しが表示されます。
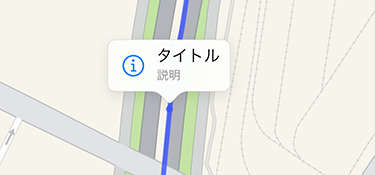
吹き出し内のInfoアイコンをタップするとウェイポイントの編集ダイアログが表示されます。
「タイトル」「説明」の編集とウェイポイントの削除が可能です。