Last Update Date:2023/10/24
Supported App Versions:6.10 and above
* The image on the page may differ from the actual app screen.
Log titles, notes, and other information cannot be edited on the log display screen in the cloud.
The basic operation is the same as the normal log display screen.
Log display screen

- Logs can be shared on SNS, output to GPX, and saved locally
- Detailed log information will be opened.
- Log elevation graph opens
- Map Type Change
- Change line type (color can be changed according to speed)
- Waypoint Display
- Premium features for log playback and log editing (subscription users or users who have purchased premium add-on only)
Large logs will take longer to load.
Tap the button ① to display the action selection dialog.
Select the action you wish to perform.
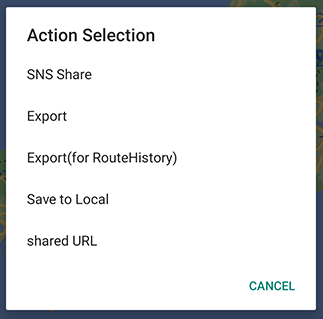
You can share text and images to Twitter and other sites using the “Share SNS” function.
You can use “Export” or “Export (for RouteHistory)” to export files.
The Export (for RouteHistory) outputs the title, notes and group information of the log.
Therefore, if you want to load a file into another terminal’s RouteHistory or use it for backup purposes, please use the “Export (for RouteHistory)”.
You can use Export if you want to use it with Google Earth or other apps.
After selecting “Export” or “Export (for root history)”, the file format selection dialog will appear as shown in the image below, and the file will be output in the selected format.
The contents of the file are the same for both GPX and XML.
You can save the log displayed on your terminal with the “Save to Local” option.
(It will be added to the same list as the logs you have recorded.)
Issue a URL to share the logs displayed in “Shared URL”.
Other users can use the issued URL to view logs from “Shared URL Download”.
Tap the (5) button to change the line type to a color based on the speed.
The line will be displayed in red to green based on the maximum speed of the log being displayed.
Tap the button (6) to display the waypoints set in the log.
Premium features are available for subscription users or users who have purchased premium add-on.
See Premium add-on for details.
Log Details
Information in logs located in the cloud cannot be edited.
Elevation Graph
Tap the button (3) to display a graph of the log elevation.
Since the data acquired by GPS is displayed, the difference is large depending on the usage conditions.