最終更新日:2025年4月24日
対応アプリバージョン:6.25以上
※ページ上の画像は実際のアプリ画面と異なる場合があります。
クラウド上にあるログの表示画面ではログのタイトルやメモなどの編集はできません。
また基本的な操作は通常のログ表示画面と同じです。
ログ表示画面

- ログのSNS共有、GPX出力、ローカルへ保存ができます
- ログの詳細情報が開きます
- ログの標高グラフが開きます
- マップタイプ変更
- ラインタイプ変更(速度に応じた色に変更できます)
- ウェイポイントの表示
- ログ再生、ログ編集のプレミアム機能(サブスクリプションユーザーまたはプレミアム機能購入ユーザーのみ)
容量の多いログの場合は読み込みに時間がかかります。
①のボタンをタップするとアクション選択のダイアログが表示されます。
実行したいアクションを選択してください。
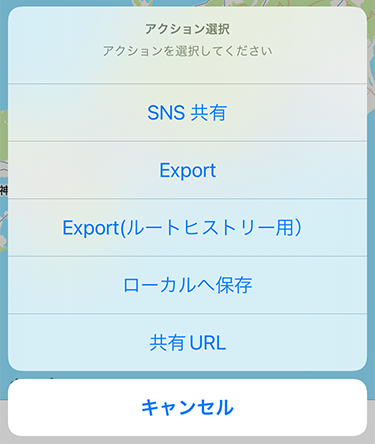
「SNS共有」ではTwitterなどへのテキストと画像を共有できます。
「Export」または「Export(ルートヒストリー用)」でログをファイルで出力できます。
「Export(ルートヒストリー用)」 はログのタイトル、メモ、グループの情報を出力します。そのため他の端末のルートヒストリー(iPhone、Android)でファイルを読み込ませたりバックアップ目的で使用する場合は 「Export(ルートヒストリー用)」 をご利用ください。
「Export」 はGoogle Earthなど他アプリで使用したい場合にご利用ください。
※Google Earth、Google Mapで 「Export(ルートヒストリー用)」 で出力したファイルが読み込めない場合がございます。
「Export」または「Export(ルートヒストリー用)」を選択後に下記画像のようにファイル形式選択ダイアログが表示され、選択した形式でファイルが出力されます。
GPX、XML共にファイルの中身は同じです。
「ローカルへ保存」で自身の端末上に表示してるログを保存出来ます。
(記録したログと同様の一覧に追加されます)
「共有URL」で表示しているログの共有用のURLを発行します。
発行したURLを使用して他ユーザーが「共有URLダウンロード」よりログを表示する事ができます。
⑤のボタンをタップするとラインタイプを速度に応じた色に変更することができます。
表示しているログの最大速度を基準にして赤から緑のラインで表示されます。
⑥のボタンをタップするとログに設定しているウェイポイントが表示されます。
サブスクリプションユーザーまたはプレミアム機能購入ユーザーの場合はプレミアム機能が利用可能です。
詳しくはプレミアム機能をご参照ください。
ログの詳細
クラウド上にあるログの情報は編集できません。
グラフ
③のボタンをタップするとグラフを表示します。
GPSで取得したデータを表示しているので利用状況によって差が大きなります。