最終更新日:2025年4月29日
対応アプリバージョン:6.30以上
※ページ上の画像は実際のアプリ画面と異なる場合があります。
ログ表示画面

- ログリスト画面に戻ります
- ログ記録画面が開きます(表示してるログへの追記とトレースが可能です)
- ログのSNS共有、GPX出力ができます
- ログの詳細情報が開きます
- ログの標高グラフが開きます
- 位置情報削除機能が開きます
- マップタイプ変更
- ラインタイプの変更(速度に応じた色に変更できます)
- ウェイポイントの表示
長いログの場合読み込みに時間がかかります。
②の「+」ボタンをタップすると表示しているログへの追記または表示しているログを表示しながらの新規記録が可能です。
③のボタンをタップするとアクション選択のダイアログが表示されるので、実行したいアクションを選択してください。
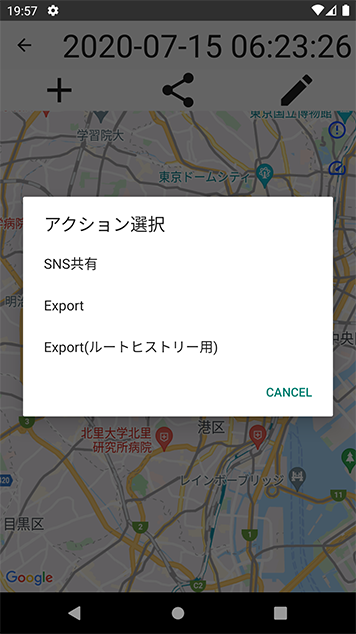
「SNS共有」ではTwitterなどへのテキストと画像を共有できます。
「Export」または「Export(ルートヒストリー用)」でログをファイルで出力できます。
「Export(ルートヒストリー用)」 はログのタイトル、メモ、グループの情報を出力します。そのため他の端末のルートヒストリー(iPhone、Android)でファイルを読み込ませたりバックアップ目的で使用する場合は 「Export(ルートヒストリー用)」 をご利用ください。
「Export」 はGoogle Earthなど他アプリで使用したい場合にご利用ください。
※Google Earth、Google Mapで 「Export(ルートヒストリー用)」 で出力したファイルが読み込めない場合がございます。
「Export」または「Export(ルートヒストリー用)」を選択後に下記画像のようにファイル形式選択ダイアログが表示され、選択した形式でファイルが出力されます。
GPX、XML共にファイルの中身は同じです。
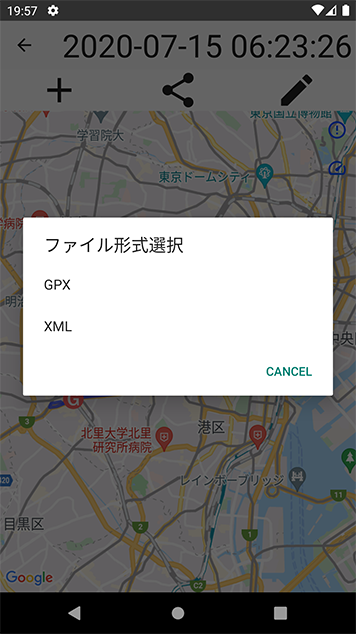
⑧のボタンをタップするとラインタイプを速度に応じた色に変更することができます。
表示しているログの最大速度を基準にして赤から緑のラインで表示されます。

⑨のボタンをタップするとログに設定しているウェイポイントが表示されます。
またウェイポイントを表示している状態で地図上をロングタップすることで任意の位置にウェイポイントを追加できます。
ウェイポイントの編集などについては「ログ記録画面→ウェイポイント」を参照ください。
ログの詳細
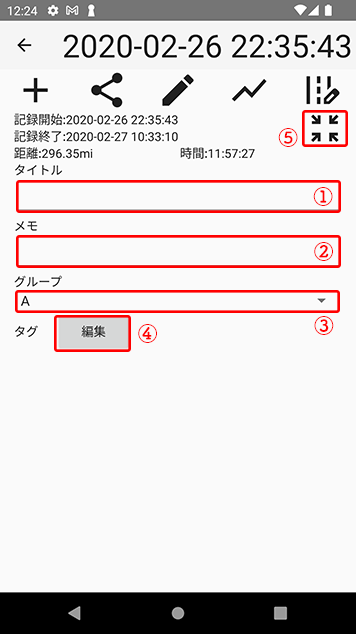
- ログのタイトル入力欄
- メモの入力欄
- グループの入力欄
- タグ編集画面が開きます(詳しくはタグ編集を参照)
- ログ詳細画面のサイズ変更
タイトル欄に任意の名前を入力するとログのタイトルが入力した値に変わります。
タイトル欄を空欄にすることで元の「記録開始時間のログ」になります。
グループはログをAからZまでのアルファベットで管理することができます。
デフォルトのグループは「A」です。
タグはご自身で自由な名称を設定できます。
1つのログに複数のタグを設定できます。
タグ編集
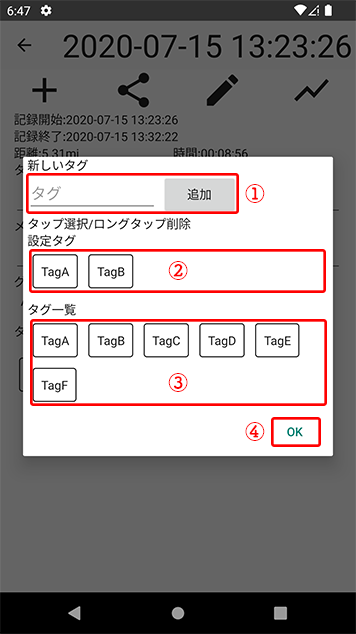
- 新しいタグを追加
- 現在設定されているタグ一覧
- システムに登録されているタグ一覧
- タグ編集画面を閉じます
①のテキストボックスに入力して追加ボタンをタップすることで新しいタグを登録できます。
②の設定されたタグをロングタップすることで削除することができます。
③の一覧からタグをタップすることで、ログにタグを設定できます。
③のタグをタップすることでシステムに登録したタグを削除できます。
※削除するタグがログに設定されている場合は、ログからタグも削除されます。(ログ本体は削除されません)
グラフ
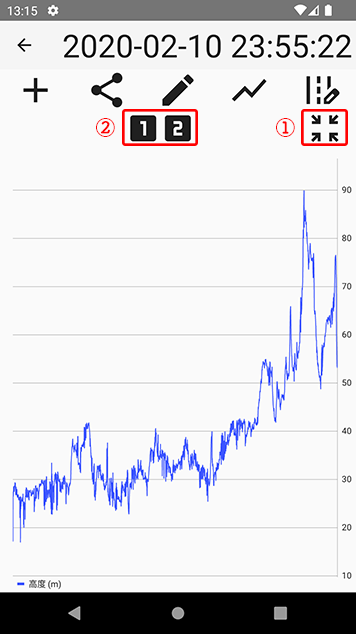
- グラフ画面のサイズ変更
- グラフの切り替え
⑤のボタンをタップすると記録したログをグラフで表示します。
GPSで取得したデータを表示しているので利用状況によって誤差が大きくなります。
②のボタンで表示するグラフを切り替えることが出来ます。
- 標高グラフ
- 速度と高低差の散布図
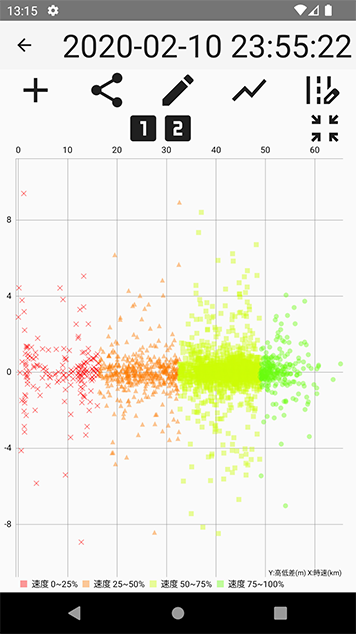
GPXファイルの出力
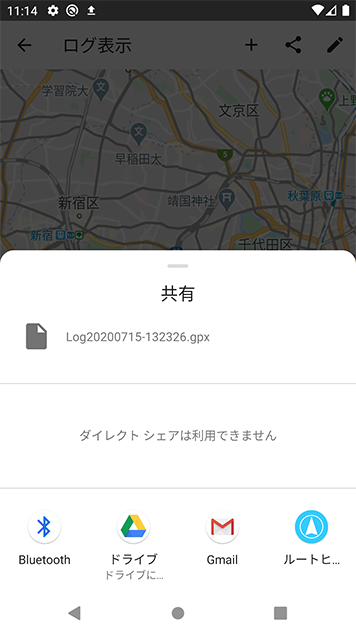
③のボタンをタップして「Export」または「Export(ルートヒストリー用) 」を選択すると上の画面が表示されます。
一覧から出力先を選択することで指定した方法でファイルが出力されます。
出力されるファイルの名前は「Log”ログ記録開始日時”.gpx」になります。 +
位置情報削除

- 位置削除後のプレビューを表示します
- 削除位置の範囲指定を行います
- 選択中の位置を削除位置としてマークします
- 選択位置を1つ戻します
- 選択位置のスライダー
- 選択位置を1つ進めます
- 位置情報削除機能を閉じます
- 選択した位置情報を削除して保存します
位置情報を選択して削除することが出来ます。
GPSの精度が悪く1点だけ大きくずれた場合や不要な部分を削除可能です。
⑤のスライダーと④と⑥のボタンを操作して削除したい位置を選択した状態で、③のボタンをタップすることで削除位置としてマークされます。
マークした位置には「×」マークが表示されます。
※一定の区間を削除する場合は区間全ての位置をマークする必要があります。
②の範囲ボタンで、削除する位置を範囲指定することができます。
順番に2点の位置を③のボタンでマークすることで、2点間の全ての位置を削除位置としてマークします。
①のプレビューボタンで削除後の状態を確認して、⑧のボタンで保存してください。
保存後は元に戻せませんのでご注意ください。
プレミアム機能またはルートヒストリー+のサブスクリプションをご購入頂いていない場合はリワード広告を1回視聴することで1回保存が可能です。